Instalar Ubuntu 7.10
Este guia é direccionado para quem não tem qualquer conhecimentos de computadores ou tem dificuldades em instalar o Ubuntu 7.04 ou 7.10.
Se nunca instalou um sistema e não percebe quase nada de pc’s, este guia permite você chegar ao fim com êxito, mas tome primeiro umas doses de paciência e seja persistente, em caso de dúvidas contacte-nos.
Vá à pagina de download deste site e faça o download do cd correspondente ao seu pc, caso não saiba qual é, retire o de x86 pois este funciona nos computadores de 64 bits também.
Depois de ter a imagem no disco é necessário um CD virgem para a gravar (CD+R ou CD-R ou CD+RW ou CD-RW). Use o programa de gravação de cd’s do seu computador para gravar o ficheiro que acabou de receber (acaba com extensão .iso). Como normalmente é o Nero que vem instalado, aqui mostramos os passos a executar nele.
Aceda ao Nero, normalmente está em Iniciar -> Todos os Programas -> Nero -> Nero StartSmart.
Na primeira fila de icons do programa carregue em ‘Copiar e copias segur.’ (é um cofre com 2 cd’s).
De seguida carregue no icon que diz ‘gravar imagem do disco’.
Seleccione o ficheiro que fez Download:
Insira um cd virgem e siga o assistente.
Preparação do sistema (ainda no Windows):
Verifique o espaço que tem nos discos rígidos e veja em qual vai desejar usar para o Ubuntu, ele necessita no mínimo de 2Gb para o sistema e 256 Mb para o swap (mais à frente será explicado o que é cada uma destas partições e como as criar).
Se possível desfragmente os discos rígidos, todos que o computador tiver, da seguinte maneira:
‘Iniciar’>’Todos os programas’>’Acessórios’>’Ferramentas do Sistema’>’Desfragmentador do disco’.
Seleccione um disco em Volume e carregue no botão ‘desfragmentar’. É uma operação demorada (pode levar horas), mas recomendada.
Faça isso para todos os discos.
Instalar o Ubuntu:
Insira o cd na drive de cd e reinicie o computador, caso o windows volte a arrancar e não o cd do ubuntu é porque tem de escolher depois de ligar o computador para arrancar pelo CD. Fique com atenção no primeiro ecrã que aparece quando liga o pc, carregue na tecla pause (que está no teclado) para ele parar nessa imagem, no canto inferior do ecrã surge um pequeno texto que normalmente indica qual a tecla para escolher o ‘boot device’, que deverá ser o leitor de cd’s.
No nosso exemplo é o F12, depois escolhemos a drive de cd’s (na sua denominação deverá ter algo como ‘CD’ ou ‘DVD’), caso não saiba qual é, vá tentando todas as hipóteses.
E espere ate aparecer um ecrã semelhante ao próximo:
Mude de linguagem carregando em F2 e escolhendo o ‘Português’:
Seleccione a primeira opção, ‘Iniciar o Ubuntu’:
Espere
Quando aparecer o ambiente de trabalho pode dar duplo click no icon “instalar” e espere ate aparecer a janela de instalação.
Seleccione o idioma que deseja que o Ubuntu tenha e clique em ‘Avançar’.
Clique com a lupa no mapa e clique no ponto mais próximo de onde vive, as horas serão actualizadas de acordo com a sua localização, clique em avançar.
Seleccione um mapa de teclado, em regra geral já está seleccionado, pode testar as teclas na caixa de texto em baixo, clique em avançar.
Criar as partições:
Esta parte requer especial atenção, pois não existe só um método e há uma grande quantidade de maneiras em que os discos se encontram repartidos.
O Ubuntu necessita no mínimo de 2Gb na partição denominada ‘/’, que é a raiz do sistema e é lá que vai estar instalado o sistema. E necessita também de uma partição ’swap’ que é o espaço adicionado à RAM quando esta fica cheia, o mínimo requerido é 256 MB, o normal é colocar o dobro da quantidade de RAM que tiver no pc até um máximo de 2GB. Colocar mais espaço nesta partição, permite ter mais programas abertos em simultâneo. Recomendamos 512Mb ou 1GB dependo do uso que o utilizador dá ao computador (se abre muitos aplicativos em simultâneo ou não).
O assistente vai detectar que partições tem no Disco e dependendo do seu caso ele vai mostrar um menu com decisões automáticas (guiadas) que ele pode efectuar.
Este é o menu mais completo que poderá surgir:
– Se quiser só usar o Linux no seu computador, basta escolher a opção do assistente (guiado – utilizar todo o disco) e usar todo o disco para o Linux, em que o assistente configurará tudo automaticamente, ainda tem a hipótese de escolher em que disco deseja instalar, caso tenha mais que um disco no computador.
– Caso tenha um disco com muito espaço livre, poderá usar sem problemas a opção do assistente (guiado – usar o maior espaço continuo) ou (guiado – Redimensionar …), só precisa de indicar o espaço que deseja usar para o Linux, certifique-se antes que o espaço que pede, tem o de facto, foi o que verificamos no inicio do tutorial quando estava no Windows, normalmente o assistente coloca o cursor na situação mais favorável. Caso ele indique algum erro, é que o assistente não tem capacidade para resolver o seu caso particular, portanto só nos resta o método manual.
– Se não conseguiu até agora criar uma partição para o Linux ou se quer repartir o disco de uma forma mais personalizada, escolha a opção Manual.
Nesta janela do assistente surge as partições existentes indicando o seu tamanho e espaço livre (colunas Size e Used). Também poderá aparecer uma linha que é o free space, isso é o espaço do disco que está livre e não tem partição, se tiver espaço livre suficiente poderá criar nesse espaço partições.
Caso não tenha espaço disponível, só lhe resta olhar para a coluna do tamanho da partição (size) e do espaço usado (used) e escolher a que tiver mais espaço disponível (efectue o calculo size-used=espaço livre). E seleccione a partição que deseja repartir, certifique que esta tem espaço livre suficiente para a nova partição que deseja criar.
Depois carregue em ‘Edit partition’ e digite em ‘New parition size’ o novo tamanho para a partição existente de forma a esta disponibilizar espaço livre, não altere o ‘Use as:’ e em ‘Mount point:’ digite o caminho no qual deseja que ela seja montada pelo Ubuntu, poderá ver as sugestões carregando na seta. Depois carregue OK! e continuar na caixa de aviso, como a mostrada na figura:
Caso ocorra algum erro é que não é possível, dê um tamanho maior à partição em questão.
Neste ponto já temos espaço livre para as partições ‘/’ e swap, caso não tenha, tente disponibilizar espaço de outra partição que tenha mais espaço livre.
Agora selecione o espaço livre e carregue em ‘New partition’:
Em ‘Type for the new partition:’ escolha Logical.
Em ‘New partition size:’ coloque o tamanho da partição para a ‘/’, não se esqueça de deixar um pouco para a swap.
Em ‘Location for new partition:’ escolha ‘Beginning’
EM ‘Use as:’ escolha ext3
Em ‘Mount Point:’ digite /
carregue ok!
Seleccione de novo o espaço livre e carregue em ‘New partition’:
Em ‘Type for the new partition:’ escolha Logical.
Em ‘New partition size:’ coloque o tamanho da partição para a swap, se não vai criar mais nenhuma partição é o espaço que resta, por esse motivo nem necessita de alterar este valor.
Em ‘Location for new partition:’ escolha ‘Beginning’
EM ‘Use as:’ escolha swap
Em ‘Mount Point:’ é seleccionado automaticamente pelo assistente
carregue ok!
Finalmente já temos as nossas partições criadas, agora vamos tratar dos pontos de montagem das partições que já existiam:
Ponto de montagem é a pasta que contém os ficheiros que estão na partição que foi montada. Digamos que é a pasta há qual tem de se deslocar para aceder aos ficheiros que estão na partição, normalmente isto só é necessário quando acede pela consola, pois o ambiente Ubuntu cria atalhos na barra de menus em Locais. Normalmente são sempre montadas dentro da pasta /media/’nome do dispositivo’. ex: /media/hda1. o pessoal para melhor compreensão costuma alterar para /media/windows, mas isso fica ao seu critério.
Olhe para a coluna Mount point e veja se quer alterar o caminho de alguma pasta, caso queira siga estes passos:
seleccione a partição em questão
carregue em ‘edit partition’
Em ‘Mount point:’ escreva o novo caminho
carregue ok!
Mais informações:
Pode anular as alterações que efectuou ou apagar alguma partição carregando no botão respectivo abaixo da tabela de partições.
Se por acaso, estiver a reinstalar o Ubuntu e não quiser alterar as partições terá de definir o ponto de montagem nas partições correctamente e seleccionar para a raiz ‘/’ a coluna Format, para formatar essa partição.
Carregue em ‘Avançar’ e vamos continuar com a nossa instalação.
Nesta parte pode importar as definições do Windows…. caso importe deverá criar uma conta para onde os dados vão ser importados, clique em ‘Avançar’.
Neste ecrã vai criar a sua conta, edite os campos a seu gosto como o caso do nome de inicio de sessão que deve ser curto, vai ter que o escrever quando entrar e pode mudar o nome do computador para algo simples e a seu gosto, a password é obrigatória e essa password será também a do utilizador root que permite alterar e instalar programas no sistema , clique em ‘Avançar’.
Aqui verá todas as características que terá o seu sistema operativo depois de instalado, clique em ‘Install’ para começar o processo.
Entretanto pode ir usando o Linux para visitar a internet com o Firefox e jogar uns jogos ![]() .
.
Quando acabar a instalação reinicie o computador. Retire o CD quando a unidade abrir e carregue no enter.
O seu Ubuntu já está configurado e pronto a usar !
Dica retirada do Ubunta

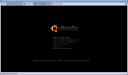

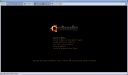
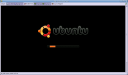
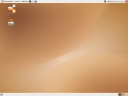
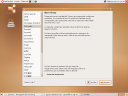
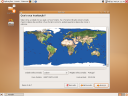
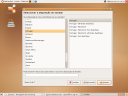
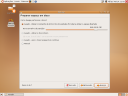
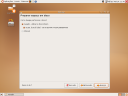
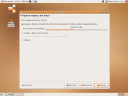
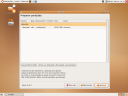
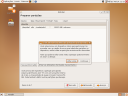
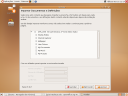
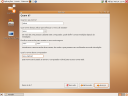
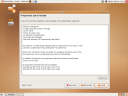
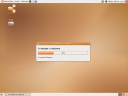
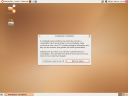
Como é feita a gravação do CD dados ou imagem
Outra questão tem algum isntalador igual o do 7.04 online é uma mão na roda
Abra o Programa Nero, normalmente está em Iniciar -> Todos os Programas -> Nero -> Nero StartSmart.
Na primeira fila de icons do programa carregue em ‘Copiar e copias segur.’ (é um cofre com 2 cd’s).
De seguida carregue no icon que diz ‘gravar imagem do disco’.
Seleccione o ficheiro que fez Download:
Insira um cd virgem e siga o assistente.
Ae Galera…
Preciso de uma ajuda aki!
Eu uso net via radio
mas no ubuntu7.10 não da sinal…
oq eu faço??
kra valeu ai pelo tutu…
deu uma luz na hora de particionar…
Blz… e obrigado pelo comentário !
parabéns :c)
recomendei este tuto pra um amigo
fácil de entender e bem explicado.
Thank you very much. ^^
Oi amore um bjão p/ vc, fuuuuiiiii…….
Caro amigo conseguir fazer quase tudo mais não consigo passar da etapa nº 6
Demora muito para concluir a instalação, estou paralisado na tela onde tem que digitar nome e senha.
Depois de muitas tentativas eu consegui passar da partição mas quando termina de instalar no lugar de aparecer uma caixa de dialogo pedindo para reiniciar não aparece nada.
O que pode ser?
Olá amigão fui instalar o ubuntu 7.10 na minha máquina, depois que eu cliquei para Iniciar o Ubuntu’ele fez a leitura e me pediu comando não entendo como faço para instalar o ubuntun 7.10?
um abraço
oi amigo, desejo instalar o linux.
tenho um hd de 80 particionado em 40 e 40
uma das quais tem 22 g livre, nela ficam minhas fotos e meus arquivos mais importantes; na outra fica o windows e os mes programas. caso eu queira usar esses 22 g livres de minha partição D, e eu seguir esses procedimentos, instalando o ubuntu, perderei os meus arquivos?
agradeço!
não…tem um modo de particionamento em que o Ubuntu só utiliza o espaço livre…abraço !!
Neste tutorial no lugar de particionar o HD que está o Windows, tem como eu mandar instalar em outro HD vazio que tenho em meu computador sõ para o Ubuntu?
Um abraço
Bertinho
Sim Jose Roberto ! na hora da instalação é só vc indicar qual HD vc quer instalar o sistema, lembrando que ele terá de ter as partições que são exigidas no Ubuntu.
oi lindo passsei aqui pra te manda um enorme beijão vlw!!!
ae vi o tuto mais quando eu do o boot e quando coloco o ubuntu pra portugues nao tem a opção iniciar ubuntu:S
Instalei o ubuntu 7.03, e ao tentar atualizalo, meu notebook desligou devido a falta e bateria, e agora nao consigo fazer com ele “suba”, uso na mesma maquina o WINxp, que esta funcionando perfeitamente. apenas o ubuntu esta com problema. sou novado em relaçao a Linux, se puder me ajudar…
obrigado
acho que o ideal seria vc reinstalar o ubuntu, ja que vc ja tem a partição separada pra ele nao haveria problema algum, baixa a nova versão 8 e instala.
abraço
Ja fikei sabendo q pra instalar o Ubuntu junto com o Windows tem q colocar em particoes diferentes.É possivel instalar o Ubuntu em um pendrive com grande capacidade?Isso da certo?Pergunto pois sou leigo no assunto.
O sistema roda direto do CD, mas não tenho certeza se roda direto do pendrive, irei pesquisar e te informo aqui !
Boa noite meu amigo,
Por favor preciso de uma ajuda.
Instalei o ubuntu no meu PC, onde eu possuia um HD de 40G (onde esta instalado o Windows) e um de 20G (onde instalei o ubuntu).
A instalação correu normalmente, sem me dar erro algum, porém ao reiniciar a máquina, ela abre direto no XP. Não aparece nada me perguntando qual sistema quero usar e o pior é que antes o HD de 20G aparecia em Meu Computador e agora o danado simplesmente sumiu. Só aparece na tela as o HD de 40G (que é particionado).
Será que fiz algo de errado? Como posso fazer p/ acessar o HD de 20G e abrir o Linux?
Por favor me ajuda, pois tenho receio de ter que formatar a minha máquina e isso me causaria um problemão nesse momento.
Será que vc poderia me dar uma dica de como devo proceder?
Desde já agradeço imensamente.
Opa ! isso ocorre porque o boot do seu pc é no primeiro hd. Para voce solucionar isso só particionando esse seu primeiro hd e instalando o linux nele tb, com isso a opção de escolha do sistema irá aparecer, como você instalou o ubuntu no segundo hd ele nao aparece.
Respondendo a sua outra pergunta, o hd de 20gb sumiu do windows pois o windows não reconhece o sistema no qual o hd foi formatado para instalação do ubuntu, no ubuntu você enxerga e até altera arquivos em ntfs(padrão do windows), mas no windows você não enxergar o ubuntu.
O primeiro HD é particionado em 2 (um com o windows e outro para guardar alguns arquivos), ambos c/ 20G.
Se eu apagar os dados da 2ª partição e instalar o Ubuntu, vou conseguir escolher o sistema ao ligar o PC?
Existe um meio de acessar o 2º HD para desistadlar o UBUNTU?
Desculpe insistir nas perguntas, mas é que preciso consertar isso e o outro HD vai ser necessário p/ mim, caso instale o linux na 2ª partição.
Muito obrigado pela força, vlw mesmo;.
Sim ! e pra acessar o segundo hd pelo windows vc pode instalar o programa partition magic, com ele vc vai formatar esse segundo hd e formatá-lo em ntfs, com isso ele vai aparecer normalmente no windows.
Meu amigo,
Eu fui no setup e coloquei como prioridade o Boot pelo hd de 20G e não é que apareceu a tela para escolher qual sistema usar.
Eu acredito que isso resolve meu problema, não acha?
Bem caso afirmativo de sua parte, mesmo assim agradeço a sua atenção.
Um grande abraço e é muito legal ter pessoas como vc para nos dar uma força.
Se algum dia eu tiver mais alguma dúvida, espero que não se importe em recorrer a vc de novo.
Felicidades,
Resolvi sim, pois foi como falei… o boot tava no primeiro HD !
Pode voltar aqui sim, não só como suas dúvidas mas também para solucionar a de outros amigos.
Um Abraço !
Desculpe, mas vc pode me dizer qual programa tipo msn posso baixar para instalar no linux ubuntu.
O anti-virus instalado no windows vai proteger a maquina quando estiver usando o linux ou preciso baixar um para instalar no mesmo hd? Onde posso achar um bom (uso o AVG * no XP)
Grato
No ubuntu você pode instalar o aMsn que é um genérico do MSN, quanto a antivírus você pode ficar tranquilo, pois não há registro de vírus no Ubuntu.
Olá meu amigo,
Por favor me tire uma dúvida.
Com sua ajuda consegui instalar o LINUX (UBUNTU) na minha máquina e já estou utilizando para poder conhecer o sistema, mas a minha dúvida é a seguinte:
Existe diferenças entre: Kurumim Linux, Unix, Ubuntu, ou todos os Linux de um modo geral tem as mesmas funcionalidades.
O Linux é tipo Windows, isto é, possui vários diferentes, como Windows 2000, Milenium, XP e Vista.
Se possui, qual a melhor versão e onde posso baixar?
desde já agradeço…
Um abraço,
Opa ! a melhor versão na minha humilde opinião é essa que você está utilizando, quanto as diferenças, existem sim… mas os comandos são quase os mesmos, o que muda é ambientação gráfica.
Vlw mesmo, vou ficar com esta então.
Um grande abraço,
Uma ajudinha por favor:
Eu instalei o ubuntu certinho, e dai sumiu meu Windows, o pc boota direto no linux, sem a opcao de bootar pelo windows.
Eu fiz as particoes td certo, tenho 3 particoes:
c: (windows)
d: (arquivos)
e o resto ficou p o Ubuntu (ext3)
Pode me ajudar?
Opa ! amigo vc terá de editar o seu boot do linux, vá no terminal e digite sudo gedit/grub/menu.lst e comente as linhas referentes ao seu sistema operacional !
muito bom parabens
Bom dia, estou tentanto instalar o ubunto 7.10 mas quando inicio a instalação os botões da primeira tela (escolher idioma, fuso horário…) simplesmente não aparecem, então não consigo continuar a instalação.
Olá!Vlw mesmo por este tutorial!!!eu estava com uns probleminhas na hora de particionar o hd para não perder o meu backup(partição criada no meu antigo windows Xp),agora es tou na parte de copiar os arquivos para o disco rígido!!Valeu mesm cara!!!!iiiiiiiiiihhh apareceu um erro assim:O instalador encontrou um erro na cópia dos arquivos para o disco rígido:
[Errno 5] Input/output error
Este erro em particular é causado com freqüência por um disco ou leitor de CD/DVD com problemas ou um disco rígido problemático. talvez ajude limpar o CD/DVD, gravar novamente o CD/DVD com uma velocidade menor, limpar as lentes do leitor de CD/DVD (Kits de limpeza são, em geral, vendidos em lojas de eletro-eletrônicos), verificar se o disco rígido é velho e precisa ser substituído ou mover o sistema para um ambiente mais frio.o q eu faço???
me ajudem!!!!!!!!!!!!!!!!!!!!!!!! agradecido!!!
Raul
Tente instalar via pendrive.